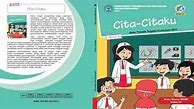Masalah kompatibilitas Thunderbolt 3
Masalah kompatibilitas Thunderbolt 3
Beberapa port USB-C mendukung teknologi Thunderbolt 3, yang menyediakan kecepatan transfer data yang lebih tinggi dan fitur tambahan. Masalah kompatibilitas dengan perangkat Thunderbolt 3 mungkin muncul.
Perhatian: Ingatlah untuk selalu berhati-hati ketika membuat perubahan pada pengaturan sistem Anda, terutama di BIOS atau UEFI. Jika Anda tidak yakin tentang perubahan apa pun, ada baiknya berkonsultasi dengan teknisi berpengetahuan luas atau tim dukungan pabrikan.
Ikuti langkah-langkah di bawah ini untuk mengatasinya:
Pastikan PC dan kabel Anda mendukung fitur USB-C yang sama seperti perangkat yang tersambung.
Pastikan perangkat atau dongle tersambung langsung ke PC Anda.
Pastikan perangkat atau dongle tersambung ke port USB-C di PC Anda yang mendukung Mode Alternatif yang benar. Misalnya, jika Anda menyambungkan perangkat Mode Alternatif Thunderbolt, pastikan Anda tersambung ke port USB-C yang mendukung Thunderbolt™.
Driver Pembaruan: Pastikan driver pengontrol Thunderbolt 3 dan driver USB Anda telah diperbarui. Anda biasanya dapat menemukan pembaruan ini di situs web produsen komputer atau situs web produsen komponen.
Aktifkan Dukungan Thunderbolt 3 di BIOS/UEFI: Beberapa sistem mengharuskan Anda mengaktifkan dukungan Thunderbolt 3 dalam pengaturan BIOS atau UEFI. Masukkan BIOS atau UEFI sistem Anda selama startup (biasanya dengan menekan tombol seperti F2, Del, atau Esc), dan cari opsi yang terkait dengan Thunderbolt atau Thunderbolt Security. Pastikan dukungan Thunderbolt diaktifkan.
Periksa Pengaturan Keamanan: Beberapa sistem memiliki pengaturan keamanan yang membatasi akses perangkat Thunderbolt karena alasan keamanan. Periksa pengaturan keamanan sistem Anda untuk memastikan bahwa perangkat Thunderbolt diizinkan.
Periksa Firmware Thunderbolt: Pastikan bahwa pengontrol Thunderbolt Anda telah menginstal firmware terbaru. Pembaruan firmware ini mungkin tersedia melalui perangkat lunak Thunderbolt atau situs web produsen komputer Anda.
USB Type-C memiliki fitur baru yang disebut Mode Alternatif. Jika kabel USB-C memiliki fitur ini, Anda dapat tersambung ke perangkat non-USB yang mendukung Mode Alternatif yang sama. Misalnya, jika kabel USB-C Anda memiliki Mode Alternatif Thunderbolt, Anda dapat tersambung ke perangkat Thunderbolt. Tidak ada pengaturan untuk diaktifkan—perangkat Anda secara otomatis menggunakan mode yang sesuai jika didukung.
Fitur Mode Alternatif harus didukung pada perangkat keras dan perangkat lunak PC, serta perangkat atau dongle yang tersambung. Anda mungkin juga memerlukan kabel USB-C tertentu.
Komponen Remote Mengalami Kerusakan
Receiver bukanlah satu-satunya komponen pada remote mobil. Itu berarti remote hanya akan bekerja apabila semua komponen berjalan dengan baik. Dengan kata lain, apabila terjadi kerusakan pada salah satu komponen lain, remote mobil tidak berfungsi.
Untuk menjaga setiap komponen tetap baik, hindari beberapa hal yang dapat merugikan kamu seperti menjatuhkan remote mobil. Remote yang sering tertekan juga bisa membuat remote rusak sehingga kamu harus memperbaiki atau bahkan menggantinya dengan yang baru.
Masalah transfer data
Masalah transfer data
Port USB-C digunakan untuk transfer data dan masalah dengan kecepatan transfer data, kerusakan file, atau pengenalan perangkat dapat terjadi pada port USB-C. Ikuti langkah-langkah pemecahan masalah di bawah ini:
Periksa koneksi USB: Pastikan kabel USB tersambung dengan aman ke port USB di komputer dan perangkat USB Anda. Terkadang, koneksi yang longgar dapat menyebabkan masalah transfer data.
Coba port USB lain: Jika Anda mengalami masalah transfer data dengan port USB tertentu, coba sambungkan perangkat ke port USB lain di komputer Anda. Ini bisa membantu menentukan apakah masalahnya dengan port itu sendiri.
Uji dengan perangkat USB lain: Jika memungkinkan, uji port USB dengan perangkat USB lain untuk melihat apakah masalahnya khusus untuk perangkat yang Anda gunakan atau apakah masalah umum dengan port.
Periksa kompatibilitas perangkat USB: Pastikan bahwa perangkat USB yang Anda gunakan kompatibel dengan komputer dan sistem operasi Anda. Beberapa perangkat mungkin memerlukan driver atau perangkat lunak tertentu agar berfungsi dengan benar.
Memperbarui driver USB: Pastikan driver USB Anda telah diperbarui. Anda dapat melakukan ini melalui Manajer Perangkat. Klik kanan pada menu Mulai, pilih Manajer Perangkat, perluas bagian Pengontrol Bus Seri Universal, klik kanan pada setiap pengontrol USB, dan pilih Perbarui driver.
Terlalu Sering Disimpan Dalam Saku
Sering menyimpan remote mobil di dalam saku celana atau baju? Jika benar, maka segera ubah kebiasaan ini. Mengapa demikian? Saat berada di dalam saku atau di tempat yang tidak tepat, bukan tidak mungkin remote akan sering tertekan, sehingga dapat menyebabkan remote mobil tidak berfungsi.
Baca Manual Atau Buku Panduan
Pada dasarnya, membuka dan mengunci pintu mobil secara otomatis merupakan fungsi dari remote mobil. Namun, seringkali pemilik kendaraan menghadapi masalah seperti remote mobil tidak bisa buka pintu padahal sebelumnya masih bisa mereka gunakan.
Seperti yang sudah dijelaskan sebelumnya, ada beberapa hal yang turut menyebabkan kerusakan pada benda mungil ini. Jadi, saat remote tidak berfungsi sebagaimana mestinya, coba baca manual book atau buku panduan.
Buku panduan biasanya memberikan informasi seputar cara mengatasi kerusakan pada remote mobil. Kerusakan ringan bisa kamu tangani sendiri tanpa bantuan penyedia service remote mobil rusak. Ikuti setiap langkah tutorial yang dijelaskan oleh buku panduan. Namun, jika remote masih belum berfungsi kembali, sebaiknya tidak membongkar remote. Tujuannya untuk mencegah kerusakan yang lebih parah serta risiko lain yang tidak diharapkan.
Receiver Remote Rusak
Rusaknya atau remote mobil tidak berfungsi juga bisa jadi karena beberapa penyebab lain, seperti receiver remote yang rusak. Tidak ada produk yang mampu bertahan seumur hidup. Artinya, remote mobil juga bisa kapan saja rusak termasuk pada bagian receivernya.
Receiver merupakan salah satu komponen yang tertanam di dalam remote mobil. Apabila terjadi kerusakan pada komponen tersebut, kemungkinannya adalah remote mobil tidak berfungsi seperti seharusnya.
Lalu, apa fungsinya receiver? Komponen satu ini akan menerima gelombang dari remote saat salah satu tombolnya ditekan. Kemudian, ia akan menginterpretasikan perintah agar mobil terkunci. Kerusakan pada komponen receiver remote harus segera kamu perbaiki. Semakin kamu menunda memperbaikinya, semakin lama juga remote dapat kamu gunakan kembali. Artinya, kamu harus menutup pintu mobil dengan cara manual.
Port USB merupakan salah satu perangkat yang penting dalam sebuah laptop atau komputer yang dapat membantu kita dalam melakukan transfer file maupun koneksi pada mouse. Jika terjadi masalah pada port ini, maka akan mengganggu efektifitas kinerja dari laptop itu sendiri. Masalah yang biasanya terjadi pada Port USB adalah mati atau tidak berfungsi secara tiba-tiba.
Jika mengalami hal ini, Sahabat Gawai tidak perlu khawatir karena kamu bisa mengatasi permasalahannya sendiri dulu. Berikut merupakan langkah-langkah yang dapat sahabat gawai lakukan untuk mengatasi port USB yang tidak berfungsi.
Hal pertama yang dapat sahabat gawai lakukan adalah dengan me-restart laptopnya. Langkah ini bertujuan melakukan scan hardware atau software, seperti Port USB dan Driver untuk memastikan berjalan kembali atau tidak. Setelah laptop mu direstart kamu dapat mencoba kembali memasangkan usb mu.
Periksa driver atau software USB nya
Untuk memeriksa apakah driver USB terinstall dengan baik, Sahabat gawai dapat mengeceknya melalui "Device Manager". Pertama, masuk ke control panel, kemudian pilih Hardware and Sound lalu pilih Device Manager. Kedua, pilih menu "Universal Serial Bus Controller" kemudian klik kanan dan pilih "Scan for Hardware Change". Sistem akan secara otomatis memindai driver USB. Selanjutnya Sahabat Gawai dapat memeriksa apakah terdapat lambang tanda seru atau tidak. Lalu restart komputermu.
Jika ternyata terdapat tanda seru pada "Universal Serial Bus Controller", itu artinya Sahabat Gawai harus menginstall drivernya dengan cara double klik pada Properties, klik detail lalu pada kolom ganti dengan "Hardware Ids" untuk mengetahui kode yang dipakai oleh perangkat hardware. Setelah itu copy dan cari pada web browser secara otomatis, kode yang dicari akan berubah menjadi nama Driver. Kemudian download dan install.
Periksa Fisik dari Port USB
Terakhir Sahabat Gawai lakukan adalah memeriksa kondisi fisik dari port USB nya. Coba goyang-goyangkan USB dalam keadaan terhubung, jika tidak muncul notifikasi USB tersambung, maka ada kemungkinan perangkat USB nya sudah longgar ataupun error.
Jika ternyata port USB Sahabat Gawai rusak, maka Sahabat Gawai dapat mempercayakan perbaikan pada service laptop yang terpercaya.
Baca konten-konten menarik Kompasiana langsung dari smartphone kamu. Follow channel WhatsApp Kompasiana sekarang di sini: https://whatsapp.com/channel/0029VaYjYaL4Spk7WflFYJ2H
Lihat Inovasi Selengkapnya
Remote mobil nampaknya sudah tidak lagi asing. Bahkan mereka yang belum memiliki kendaraan roda empat juga tahu keberadaan dan fungsinya remote mobil. Akan tetapi, seiring dengan semakin seringnya remote digunakan, remote mobil bisa saja tidak berfungsi dengan baik. Pernah mengalami masalah remote mobil tidak berfungsi?
Remote mobil memiliki berbagai fungsi seperti mempermudah dalam mengunci dan membuka kunci pintu. Benda ini bisa kamu andalkan untuk menyalakan alarm pada mobil. Tetapi, fungsi dari remote tersebut akan terganggu apabila terjadi sesuatu.
Untuk mengetahui apa saja penyebab remote mobil tidak berfungsi bahkan setelah ganti baterai, kamu bisa membaca artikel Qoala ini. Kamu juga bisa mengetahui bagaimana cara memperbaiki remote mobil yang tidak berfungsi serta tips menjaga remote agar lebih awet.
Langkah-langkah pemecahan masalah tambahan
Jika instruksi yang diberikan di atas tidak mengatasi masalah Anda, lanjutkan dengan langkah-langkah pemecahan masalah yang diuraikan di bawah ini.
Sambungkan adaptor audio USB-C: Colokkan adaptor audio USB-C ke port USB-C di komputer Windows Anda.
Tunggu Penginstalan Otomatis (jika ada): Windows mungkin menginstal driver yang diperlukan secara otomatis untuk adaptor audio USB-C. Tunggu beberapa saat untuk melihat apakah Windows mengenali dan menginstal perangkat secara otomatis.
Periksa Manajer Perangkat:
Pilih MulaiManajer Perangkat >.
Cari entri apa pun yang terkait dengan perangkat audio atau perangkat USB. Adaptor audio USB-C mungkin muncul di bawah Pengontrol suara, video, dan permainan atau pengontrol Bus Serial Universal.
Jika Anda melihat adaptor audio USB-C tercantum tanpa simbol peringatan apa pun (seperti tanda seru berwarna kuning), itu menunjukkan bahwa Windows mengenali dan mendukung perangkat.
Menguji Output Audio: Setelah mengonfirmasi bahwa Windows mengenali adaptor audio USB-C, Anda dapat menguji output audio dengan mencolokkan headphone atau speaker ke adaptor dan memutar beberapa konten audio.
Periksa Kompatibilitas Perangkat: Pastikan bahwa perangkat MHL Anda (seperti smartphone atau tablet) kompatibel dengan MHL. Sebagian besar smartphone dan tablet yang lebih baru mendukung MHL, tetapi selalu baik untuk memverifikasi hal ini dengan spesifikasi produsen.
Sambungkan Perangkat: Sambungkan perangkat MHL Anda ke komputer Windows menggunakan kabel atau adaptor MHL. Pastikan untuk menyambungkan ujung MHL ke perangkat Anda dan ujung HDMI ke port HDMI komputer Anda.
Periksa Pengaturan Tampilan:
Pilih MulaiPengaturan > > Tampilan > Sistem.
Cari beberapa tampilan atau opsi proyeksi. Perangkat yang tersambung ke MHL Anda harus dikenali di sini jika kompatibel.
Jika perangkat MHL terdeteksi, Anda akan melihat opsi untuk memperluas atau menduplikasi tampilan.
Pilih MulaiManajer Perangkat >.
Cari perangkat layar yang tidak dikenal atau generik yang mungkin sesuai dengan perangkat MHL Anda.
Jika perangkat MHL Anda terdeteksi, perangkat akan muncul di bawah Adapter tampilan atau Perangkat lain dengan nama yang tepat.
Untuk mengelola opsi Anda dan melihat pembaruan yang tersedia, pilih Periksa pembaruan Windows Atau pilih MulaiPengaturan > > Pembaruan & Keamanan > Windows Update.
Untuk informasi selengkapnya, lihat Memperbarui Windows.
Perangkat USB tidak dikenali
Perangkat USB tidak dikenali
Masalah dengan driver perangkat dapat mengakibatkan perangkat USB tidak dikenali. Untuk mengatasi masalah ini, Anda harus melihat kode kesalahan untuk perangkat tersebut.
Pilih MulaiManajer Perangkat >.
Masuk ke perangkat USB, tekan dan tahan (atau klik kanan), lalu pilih Properti. Kode kesalahan ditampilkan di bawah Status perangkat.
Setelah mendapatkan kode kesalahan, lihat instruksi yang diuraikan dalamKode kesalahan di Manajer Perangkat di Windowsuntuk langkah-langkah tertentu untuk mengatasinya.
Lakukan Pengecekan Frekuensi di Sekitar Mobil
Ada hal yang memengaruhi fungsi remote yaitu frekuensi di sekitar mobil. Mobil yang kamu parkirkan di sekitar tower listrik atau tower pemancar radio dapat membuat remote mobil tidak berfungsi.
Untuk masalah satu ini, kamu tidak perlu melakukan service apapun. Dekatkan saja remote ke mobil dan tunggu hingga remote berfungsi normal kembali. Atau kamu bisa memilih tempat parkir mobil yang lebih jauh dari area tower tersebut.